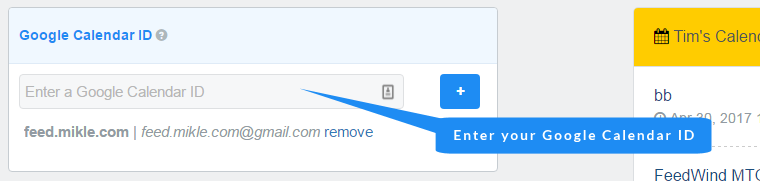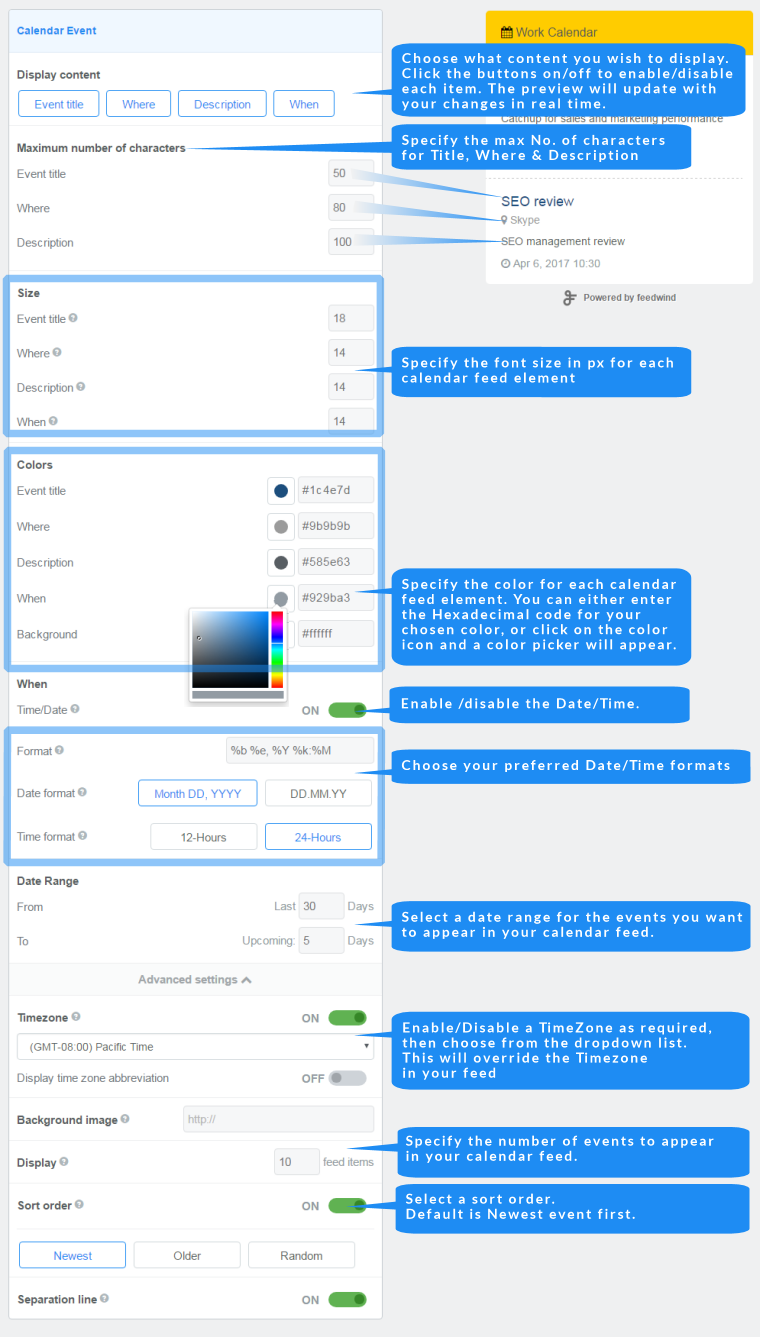![feedwind-icon-trans]() Quick Links
Quick Links
FeedWind versions
Trial version (demo version)
Although you can use FeedWind as a fully functional trial (demo) version with no signup required, you are restricted to the preview to view it and you cannot get code to put on your website without signing up for the Free or Pro version.
Free version
Registration for a FeedWind account requires just an email address (we don’t store any other information about you) and takes just a few moments to complete. If you sign-up for a free account (just an email, Facebook or Google account required), you will be able to store 5 widgets in your personal dashboard. Those who need more widgets will need to take up a paid subscription for Feedwind Pro which you to save 20 widgets.
Pro version
The Pro version is obtained via an annual subscription which allows you to store up to 20 widgets. We offer extended plans on request.
After signing up you will be able to access your personal dashboard where your widgets are stored.
The signup process
Signing up is a very simple process. We do not collect a bunch of information about you or require anything more than an email address where we can contact you about your Feedwind account if required. To find out more about how we use information about our users, you can read our Privacy Policy here.
![feedwind widget signup]()
After clicking on the Sign up button on our homepage you will be presented with a dialogue offering you a choice of FeedWind account signup options
- Email – Enter a valid email address, choose a password and you are done
- Facebook – This option opens a dialogue that allows you to login to your Facebook account, and use that account for future authentication
- Google – This option opens a dialogue that allows you to login to your Google account and use that account for future authentication
![FeedWind rss widget signup]()
Updating your Feedwind account settings
If you need to update your settings, click on the settings icon (a cog wheel) in the main menu bar.
![feedwind widget account settings]()
This will open your profile and account settings where you can make changes to your details including your email address, your password, your links to social media accounts and the language that your dashboard and setup screen uses (English or Japanese).
![FeedWind account settings]()
Deleting an account
If for any reason you need to delete your account, you can do so from this settings screen. You can always come back and create another account again in the future.
NOTE: If you delete your account, you will lose all the widgets you have saved.
Your dashboard
The FeedWind dashboard is an easy to use library of your widgets. From the dashboard you can edit your widget, get the code snippet, rename, duplicate and delete the widget. You will get a confirmation message before any deletion changes are applied to avoid you deleting your widget in error.
![FeedWind account dashboard]()
Your saved widget limits
There are limits as to how many widgets you may save, depending on the type of account you have. The trial version has no dashboard and relies on a cookie to save a single widget. If this cookie is deleted, your widget will not be accessible afterwards. For this reason we recommend you sign up for a free account.
- Free account allows you to save 3 widgets in your dashboard. To signup all you need is an email address or you can use a social media account (Facebook/Google).
- Pro Plan allows you to save up to 15 widgets.
- Enterprise version is planned for the very near future.
Feed limits
FeedWind allows you to create an RSS widget using multiple feeds (feed aggregation). Adding multiple feeds together into a single widget creates a lot of server calls and when more than 10 feed URLs are aggregated, the resulting widget can make page loading very slow. For this reason we have imposed a 15 URL limit on the aggregation feature. If you exceed 15 URLs you will receive an error message on your website where the widget code was placed.
Version summary
| Version |
Save widgets |
Feed URLs |
Price |
| Trial |
0 |
15 |
Free |
| Free (signed up) |
5 |
15 |
Free |
| Pro |
20 |
15 |
$50/yr |
Back to top ▲